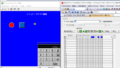VMPLAERで電源投入時に仮想マシンに自動的に接続するように特定のUSBデバイスを構成する
古いOSで仮想デバイスを使用するケースとは、USBドングルを使用したライセンス認証が必要な場合などです。
いくつか参考になるサイトがありましたが、あまり使わないのか、それとも簡単でも理解できる人しか見ないのか非常にわかりにくかったので、追記してまとめなおします。
VMPLAYERでWindows10起動時にVMを自動起動する
まずは、Win10のVMPLYERをパソコン起動時に自動で実行させてWin7(特定OS)をスタートさせます。
サンプルコード
@echo off
PATH “%PROGRAMFILES(x86)%\VMware\VMware Player\”
START vmplayer.exe -X “C:\Users\User1\Documents\Virtual Machines\Windows 7\Windows 7.vmx”
PATHはインストールした場所に応じて、PROGRAMFILESとする場合もあります
vmplayer.exe –X ―Xは起動時に全画面表示とします。
“C:\・・・\***.vmx”は実行するVMXファイルを指定します。
これをメモ帳などで編集して**.batファイルとして保存します。
Windows起動時に自動起動させるには、スタートアップフォルダにこのbatファイルを保存します。例:”C:\Users\USER\AppData\Roaming\Microsoft\Windows\Start Menu\Programs\Startup”
特定のUSBデバイスを自動的に接続するには:
次に特定のUSBデバイスを自動で接続します。USBライセンス必要がソフトはこれをしないと起動できません。
1.ホストオペレーティングシステムによって報告されたUSBデバイスのベンダーIDと製品IDを特定して取得します。
2.仮想マシンの構成ファイル(.vmx)を 編集し て、USBデバイスのautoConnectエントリを含めます。
注意: 競合する自動接続設定を構成すると、仮想マシンのUSB機能が「破損」する可能性があることに注意してください。
USBデバイスのベンダーIDと製品IDの識別と取得
Linuxホストでは、USBデバイスを接続すると、ベンダーと製品IDが / proc / bus / usb / devices ファイルに表示されます。
例:
more / proc / bus / usb / devices
T:Bus = 01 Lev = 01 Prnt = 01 Port = 00 Cnt = 01 Dev#= 3 Spd = 1.5 MxCh = 0
D:Ver = 2.00 Cls = ff(vend。)Sub = 00 Prot = 00 MxPS = 8#Cfgs = 1
P:ベンダー= 0529ProdID = 0001 Rev = 2.15
S:メーカー= AKS
S:製品= HASP HL 2.15
ここで、529はベンダーID、1はHASPHLデバイスの製品IDです。
Windowsホストでは、レジストリにベンダーIDと製品IDが含まれている場合があります。
注意: この手順には、レジストリへのアクセスが含まれます。レジストリを誤って変更すると、システムが不安定になったり、実行できなくなったりする可能性があります。レジストリを編集する前に必ずレジストリをバックアップし、レジストリに変更を加える場合は注意が必要です。VMwareは、発生する可能性のある問題について責任を負いません。
レジストリを開きます。( [開始]> [実行]> [ regedit]を選択します。)
次のレジストリパスでUSBデバイスの名前またはブランドを検索します
。HKEY_LOCAL_MACHINE\ SYSTEM \ CurrentControlSet \ Enum \ USB \
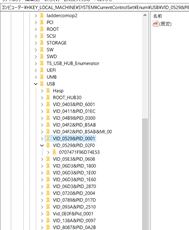
ここでは、ベンダーIDは529、製品IDは001です。
ライセンス認証で使用するUSBは2種類あります。
ベンダーIDは529、製品IDは2F0も使用します。
仮想マシンの構成ファイルの編集
構成(.vmx)ファイルは通常、仮想マシンが作成されたのと同じディレクトリにあります。このファイルを編集する前に、仮想マシンの電源がオフになっていることを確認してください。
前の例のHASPHLデバイスを自動接続するには、仮想マシンの .vmx ファイルに次の行を追加します。メモ帳でVMXファイルをドラッグ&ドロップして編集します。
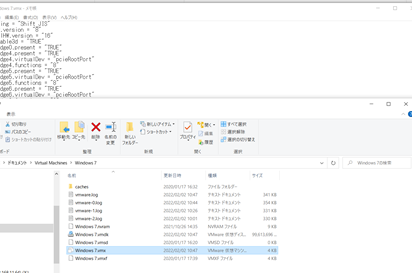
usb.autoConnect.device0 = “0x529:0x1”
注:各値の前に0xを付けます ?16 進形式である必要があります。
ホストが同時に使用できるUSBデバイスが2つ以下であれば、自動接続用に複数のデバイスを指定できます。次の例では、 autoConnectの複数のエントリを 示しています。省略記号[ … ]は、実際のベンダーまたは製品IDが省略されていることを示します。device0とdevice1に示されているように、特定の値を含める必要があります。
usb.autoConnect.device0 = “0x529:0x1”
usb.autoConnect.device1 = “0x781:0x7101”
usb.autoConnect.device2 = ….
usb.autoConnect.device3 =…。
usb.autoconnectの自動クリーンオプションを使用できます。
autoclean:1-デバイスがパターンに一致する場合は自動接続し、VMの電源がオンでパターンに一致するデバイスがない場合は削除し、UIを介して切断した場合は削除します。?
autoclean:0-デバイスがパターンに一致する場合は自動接続します。VMの電源がオンで、パターンに一致するデバイスがない場合は削除されません。UIを介して切断された場合は削除されます。?
自動クリーンなし-デバイスがパターンに一致する場合は自動接続し、VMの電源がオンで、パターンに一致するデバイスがない場合は削除せず、UIを介して切断した場合は削除します。
たとえば、自動接続行の最後に次のオプションを入力できます。
usb.autoConnect.device0 = “0x781:0x7101 autoclean:1”
実際の使用例
Hasp USBドングルで使用する場合
usb.generic.autoconnect = “TRUE”
usb.autoConnect.device0 = “0x0529:0x0001″
usb.autoConnect.device1 = “0x0529:0x02F0”
これで、Windows10のVMPlayer上でWindows7を自動起動させて、USBドングルも自動認識させることができます。
古いシステムの場合はシステムの寿命よりもPC本体の故障のほうが短いので延命対応として非常に有効だと思います。
参照URL https://www.247rack.com/dashboard/index.php/knowledgebase/61/Automatically-connecting-USB-devices-at-virtual-machine-power-on.html?language=azerbaijani
Vmplaer FAQからも引用しました。