三菱電機製品でMX Componentというのもがあります。VB.netやVBAで簡単にPLCと通信ができるというツールです。サンプルもあるので、VBで実行してみます。
MX Component通信設定ツール
MX Componentをインストールすると通信設定ツールとシーケンサモニタユーティリティが使えるようになります。まずは、設定したい通信設定をします。論理局番を設定し、その局番の接続先を設定します。このツールではシミュレーターからUSB、Ethernet接続まで設定可能です。
通信設定ツールはWin10では管理者権限で実行しないとエラーとなります。
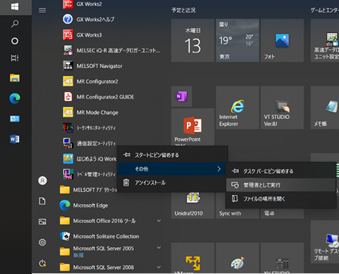
起動したらウィザードに従って設定します。
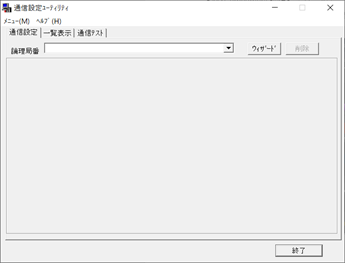
論理局番を設定します。この論理局番は、プログラミングで使います。

設定内容を合わせます。今回はGX Simulator3に接続でCPUはR04EN ポート番号は標準とします。今回のテストでは、シミュレーターで確認します。

これで設定完了です。
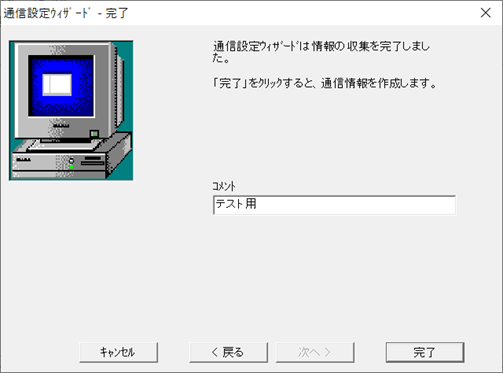
一覧表示で確認できます。
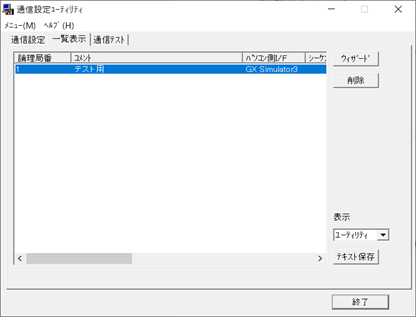
GX Works3シミュレーション
テスト環境はシミュレーターなので、GX Works3でシミュレーターを起動します
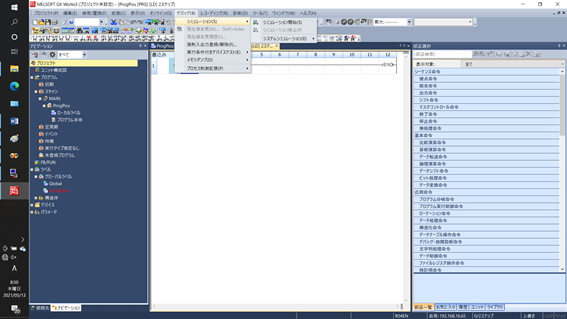
起動した状態です。
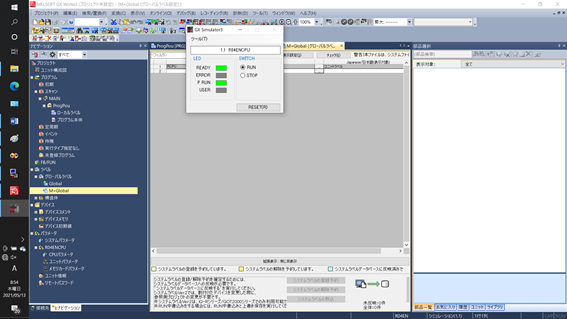
通信設定ツールとの接続確認
通信テストで接続を確認します。
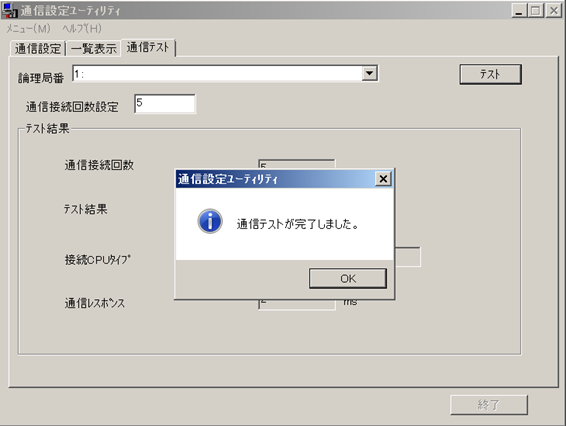
VB2008サンプルコードについて
MX Componentをインストールすると下記のフォルダにサンプルファイルが保存されます。
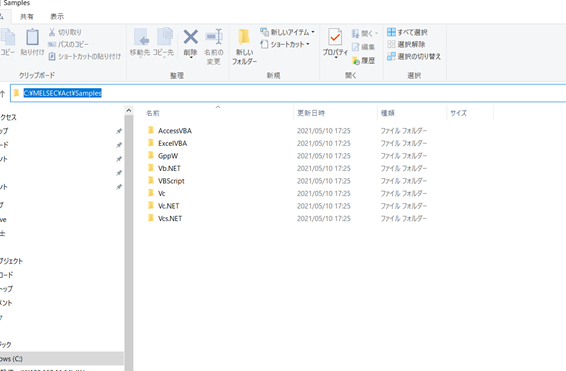
開発言語はVisualBasic2008で行いますのでVb.netのフォルダのサンプルで実行してみます。(ちょっと古いですが・・最新版を準備できなかったので・・・)※言語系がWindows7環境で実行しますので、移行の説明は仮想環境での操作となります。
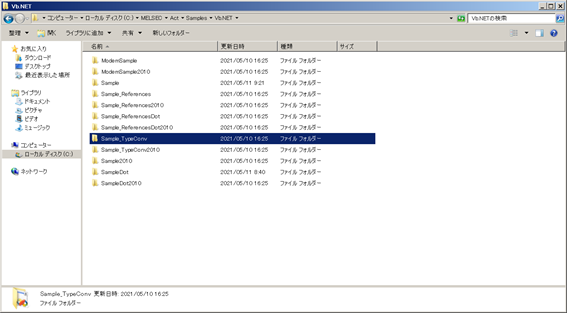
VB2008で実行します
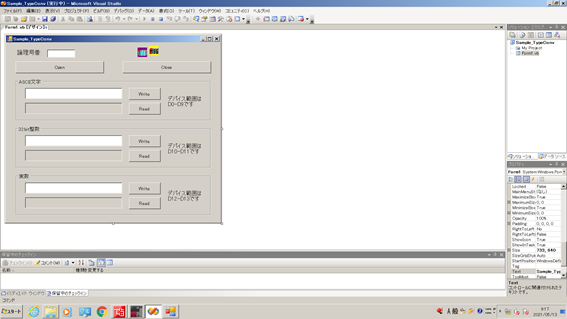
データ通信確認
データを入力して、GX Wroks3シミュレーターで確認してみます。
こんな感じでデータの確認ができます。
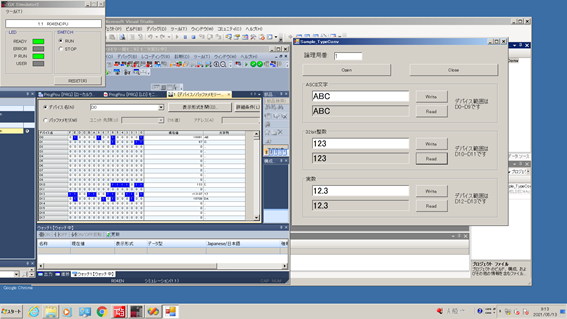
あとはこのコードを展開すれば簡単にデータ通信が可能となります。
まとめ
MX Componentは、開発言語、VBAでも使えるので非常に便利ですが、ライセンス購入が必要となります。自作DLL作成できる人はいいですが、私には無理なのでライセンスを購入して開発してます。(1本定価6万ほど、複数ライセンス割引もあるようです)
EXCELを使う機会が多い方は、MX Sheetsというのを使うと便利です。ACCESSのVBAで実行した場合のサンプルになります。VBAならサンプルコードも参照できるので、PC-PLC間の通信で便利だと思います。※ACCESSはWin10環境接続です。
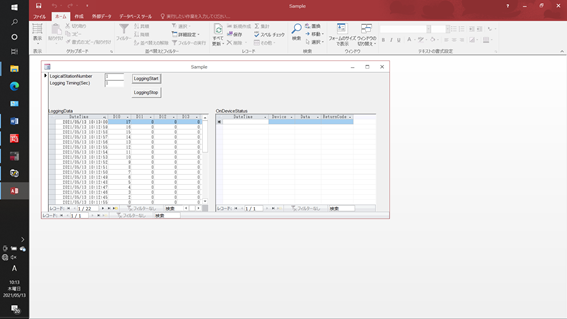
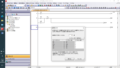
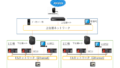
コメント