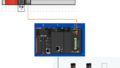起動するにはまず管理者として実行します(MX Componentの場合)
MX Sheetsの場合、EXCELで簡単にPLCと通信できます。
インストール
MX Sheetsは単独では使用できないので、MX Component とセットでインストールします。
セット品販売されていますので、セットで購入したほうがいいです。
使い方
アドイン>MX Sheetsを選択
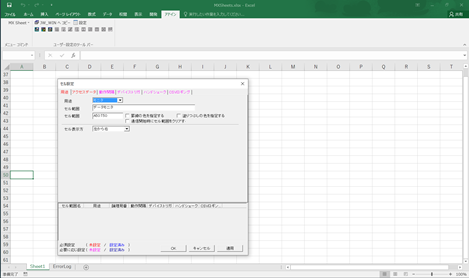
セルを選択して、モニタを設定します。
モニタデバイスを設定するには、まずは、論理局番を設定します。
これが通信設定となります。
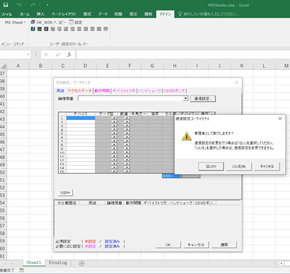
ウィザードに従って通信設定をします。
論理局番は1番としてます。
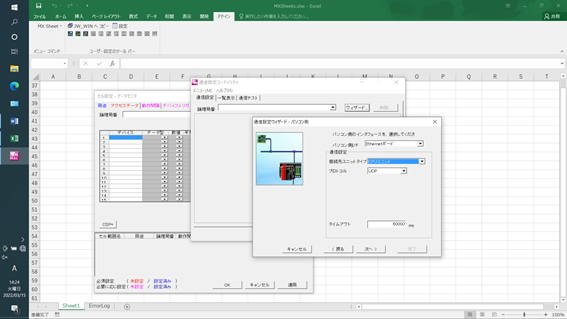
通信先は種類が増えています。
シミュレータ等でも通信できます。
設定したら、1ショットだけ通信するようにボタンを作成します。
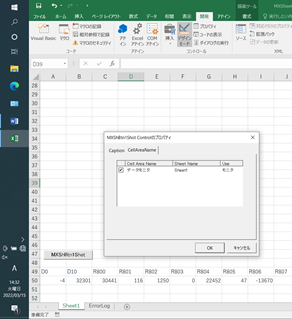
通信した結果がErrorLogシートに自動記載されます。
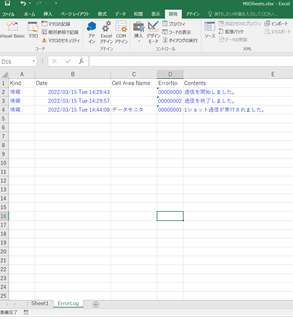
1Shot・・ではわかりにくいので名称を変更しましょう
タブの開発>デザインモモードでCaptionを変更します。
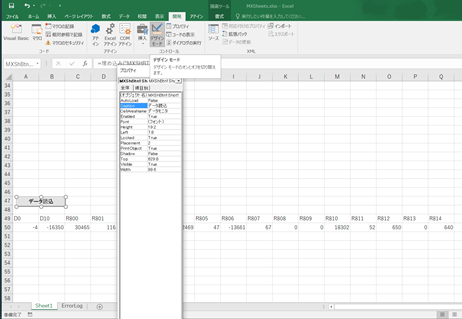
データ読み込みしてみます。
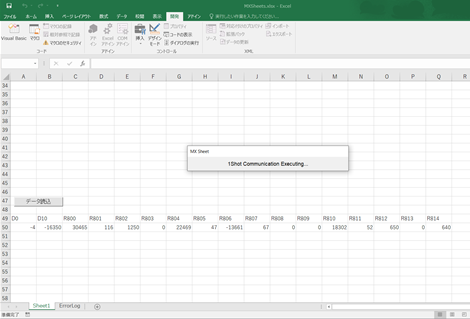
参考プログラム
参考プログラムでは、データをPLCから一部読み出し、人が判断した結果を記入し
データを蓄積する仕組みです。
まずは、データ読み込みでPLCのデータを読み込みします。
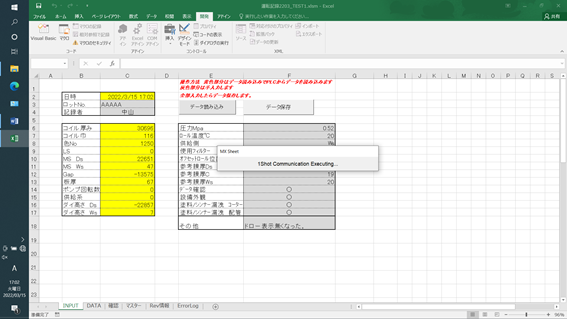
データを読み込み、入力したら、DATAシートに蓄積していきます。
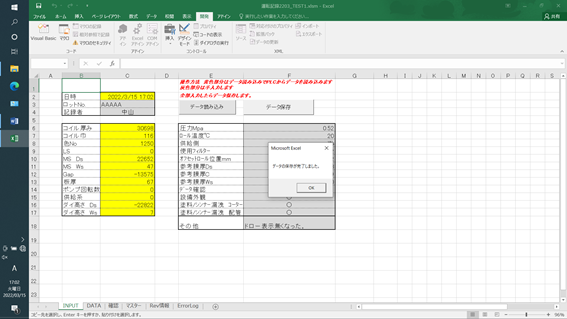
VBA参考
Sub Data_Save()
‘
Dim MaxRow As Long ‘最終セルの行番号
Dim MaxColumn As Integer ‘最終セルの列番号
Dim i As Integer
Dim c As String
MaxRow = Worksheets(“DATA”).Range(“A1”).SpecialCells(xlLastCell).Row
MaxColumn = Sheets(“DATA”).Range(“A1”).SpecialCells(xlLastCell).Column
‘MsgBox “最終行は” & MaxRow & “行目” & vbCrLf & _
‘ “最終列は” & MaxColumn & “列目” ‘最終行を取得する場合は、
‘INPUTの入力データをコピペ
Worksheets(“INPUT”).Range(“B44:AD44”).Copy
i = MaxRow + 1
c = “A” & i
Sheets(“DATA”).Range(c).PasteSpecial xlPasteValues
MsgBox “データの保存が完了しました。”
End Sub
データ流用について
DATAシートをネットワーク上でEXCEL共有すれば、入力しているパソコン以外でもデータの閲覧が可能となります。超簡単なDXですね
参考サンプルファイル
MX Sheetsでは下記のフォルダにサンプルがあります。
C:\Program Files (x86)\MELSOFT\Sheet\Sample
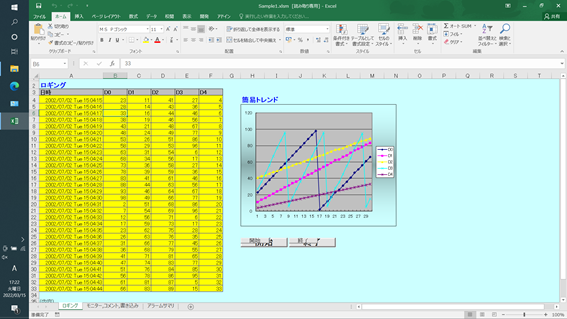
また、MX Component では下記のフォルダにサンプルがあるので参考になります
C:\Program Files (x86)\MELSOFT\ACT\Samples
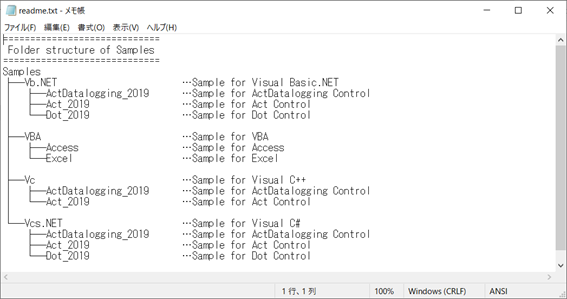
まとめ
EXCELで簡単にPLCの情報を収集できるので、簡単にDX推進ができる?と思います。
参考にしてみてください。