Windows10 に FTPをインストールする手順を・・
FA設備でもIOT化が進む中、データの保存場所に困ります。
大量のデータ保存するにしても、FTPでデータのアップロードができるかの確認も必要となる場合があります。そこで、FTP サーバーをWin10で立ち上げ確認します。
以下に、Microsoft FTP Service のインストールの手順をメモをしておきます。
FTP サービスのインストール
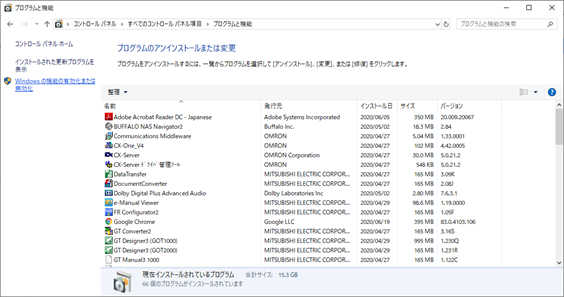
Windows 10 の場合
「スタートボタン」をクリックし、「コントロールパネル」、「プログラム」、「Windows の機能の有効化または無効化」の順でクリックします。
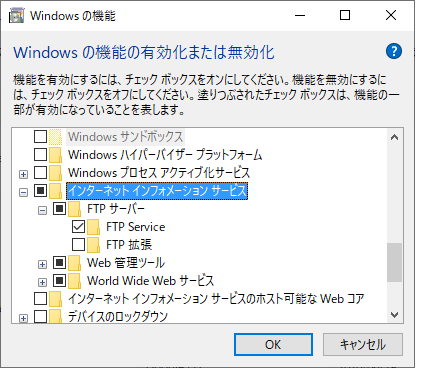
Windows の機能の有効かまたは無効化でインタネットインフォーメーションサービスをチェックします。FTPサービスがチャックされていることも確認してください。
OKするとインストールが開始されます。
Windows10以前のOSではインターネットインフォメーションサービスはIISと表記されています。
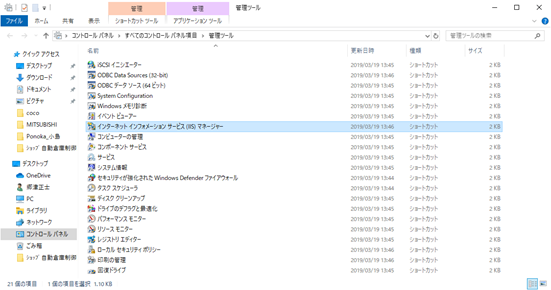
ファイル管理用のための FTP の設定
TP に接続するユーザーは、管理者権限をもったユーザーではなく、標準ユーザー(ここ
では、ftpuser を使用)にしておいた方がいいでしょう。ユーザーの設定は、「管理ツール」の「コンピュータの管理」の「ローカルユーザーとグループ」でおこなうことができます。
インターネットインフォメーション サービス(IIS)マネージャー
インターネットインフォメーション サービス(IIS)マネージャーを起動します。FTP サービスがインストールできている場合は、下の図のように、中央の機能リストににFTP の機能のアイコンが表示されるようになります。
まず、FTP サイトを追加するため、左パネルのサーバーアイコンを右クリックして、「FTP サイトの追加」を選択します
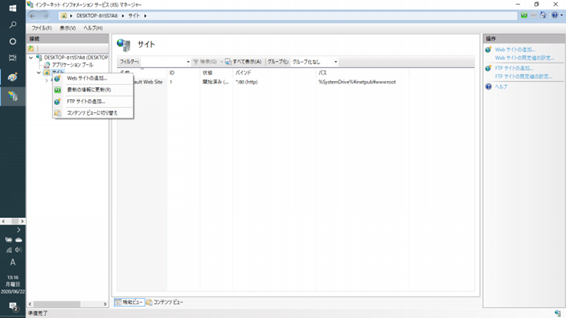
FTPサイトの追加
「FTP サイトの追加」の設定ウィザードが開始されます。FTP サイト名には適当な名前を入力します。コンテンツディレクトリには、FTP サーバーのデフォルトのディレクトリである C:\inetpub\ftproot を設定しています。
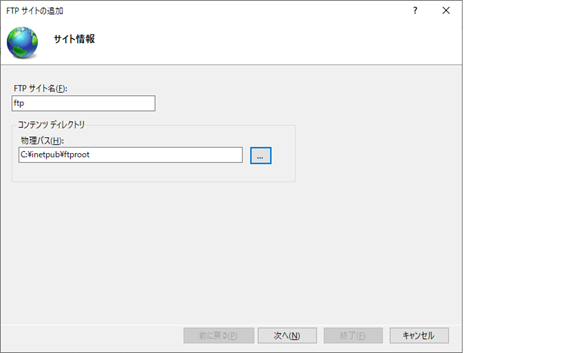
最初のFTPサイトなので、バインドはデフォルトのままにします。SSL は使用しないので。「無し」にします。
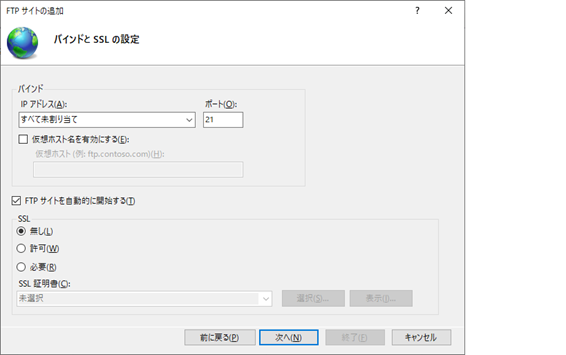
認証は必要なので、「基本」にチェックをし、アクセスの許可は、「指定されたユーザー」を選択し、作成しておいたユーザー名を入力します。アクセス許可については、「読み取り」、「書き込み」の両方にチェックをします。
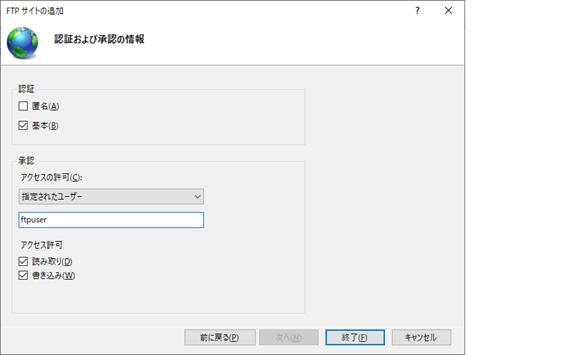
仮想ディレクトリの追加
以上で、FTP サイトが作成されたので、Webサーバーのディレクトリを FTP で管理できるように、仮想ディレクトリを作成して追加します。下の図のように、作成した FTP サイトを選択して、右クリックをして、「仮想ディレクトリの追加」を選択します。
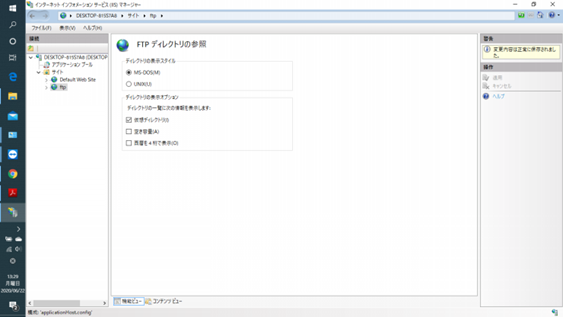
「仮想ディレクトリの追加」のダイアログが表示されるので、エイリアスには Web サーバーを区分する適当な名称を、物理パスにはWebサーバーの物理パスを入力して、OK ボタンをクリックします。特に指定がない場合は図の通りにしたほうがよいです。
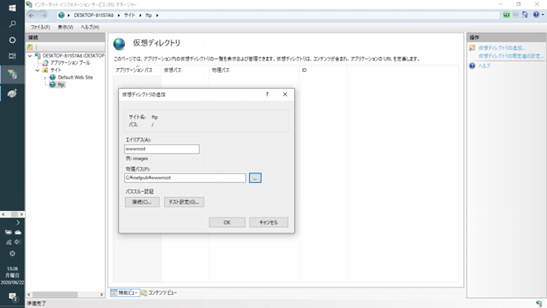
仮想ディレクトリの追加が終了したら、FTP のサイトを選択して、中央の機能一覧でで「FTPのディレクトリの参照」をクリックします。以下のような画面が表示されるので、「ディレクトリの表示オプション」で「仮想ディレクトリ」にチェックをします。こう設定すると、FTP クライアントで仮想ディレクトリも一覧表示されるようになります。
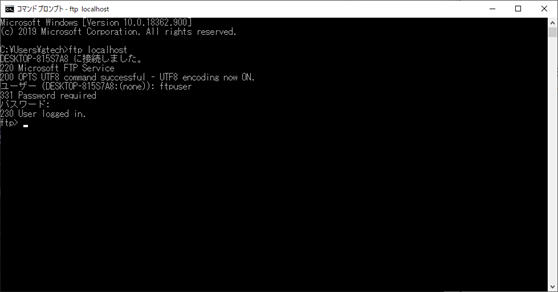
Windows10の場合はローカルユーザーを一度起動したほうがいいです。
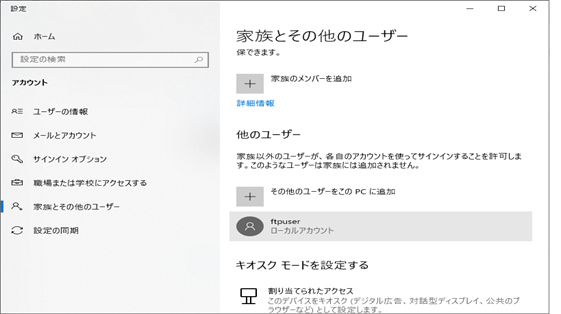
FTP サーバーの設定が終了したら、ファイアウォールを開放してやります。「管理ツール」から「セキュリティが強化された Windows ファイアウォール」を起動します。左メニューで「受信の規則」を選択すると、受信の規則の一覧が表示されますが、一覧の中に、「FTP サーバー(FTP トラフィック)」が作成されているので、それを選択して、右
クリックして、「規則の有効化」を選択して、規則を有効にします。FTP をパッシブモードで利用したい場合には、同様にして、「FTP Server Passive(FTP Passive Traffic-In)」も有効化します。以上の操作で、FTP サーバーのファイアウォールは開放できたはずですが、再起動しないとうまく有効化ができない場合があります。その場合は、サーバーを再起動します。
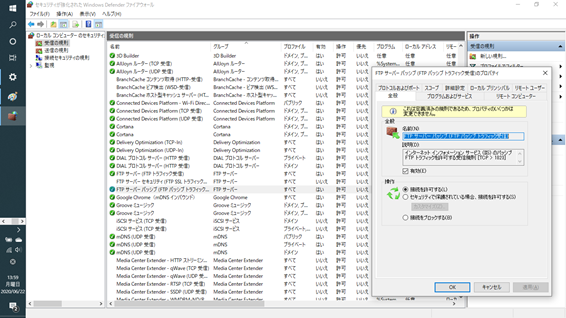
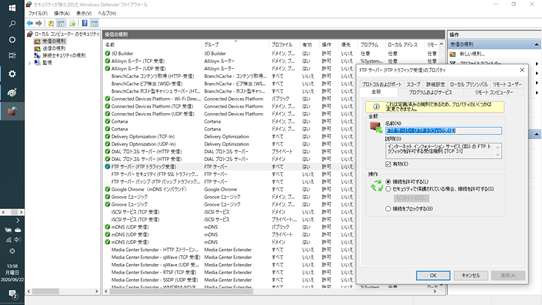
FTP クライアント
FTP サーバーを利用するためには、FTP クライアントが必要になります。
よく使われているのはFFTP(無料ソフト)というソフトです。
ホスト設定名は、接続先のIPアドレスです。ユーザー名はftpuserでパスワードは設定したパスワードを使います。
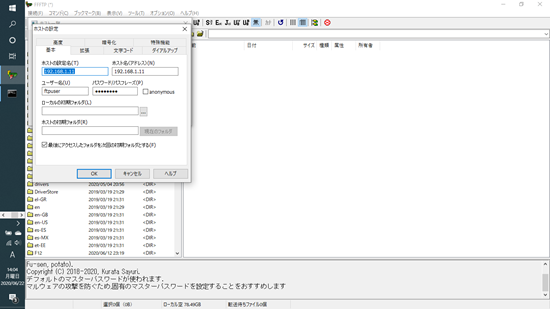
下図のように見えればOKです。
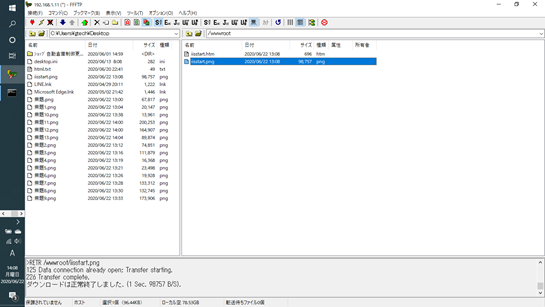
まとめ
FTPの保存先をUSBディスクまたは、ネットワークドライブで指定することで、PCのハード容量は気にしなくてもいいので、NASよりも安全にFTPサーバーを簡単に利用することができます。
ぜひ、試してみてください。
参考元URL
Windows 7/Vista に FTP 7.5 をインストール
http://awoni.net/personal-site/ftp[2010/08/08 18:24:43]
FTPファイル転送プロトコルは、PLCでも使えます。
三菱は、CSVファイル形式しかできませんが、キーエンスはTXTファイル形式も使えますので、装置レシピ情報を転送可能で、中間にPC設置なしでシステム構成できます。


コメント