ネットワークドライブ(NAS)に接続できない場合、チェックする項目と対応方法です。Windows10になってから、セキュリティの関係でより接続できないケースがあります。
PING確認
ネットワークドライブへ接続できるかを確認する
キーボードの[Windows]キーと[R]キーを同時に押して[ファイル名を指定して実行]画面を起動します。
「cmd」と入力します。
ping 192.168.*.* *は相手先NASのIPアドレスを入力します。
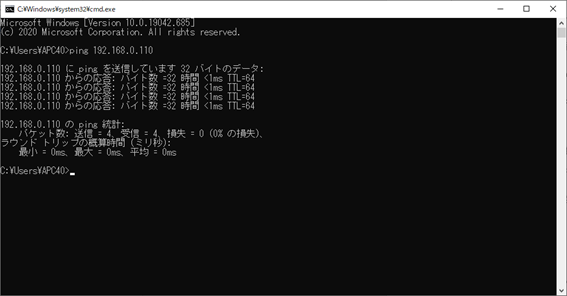
通信確認ができました。
Buffalo NAS Navigationで確認
Buffaloの製品であれば、NASの設定用ソフトがあります。
Buffaloのサイトでダウンロードできます。ネットワークに接続するとネットワーク上にNASの表示がでます。接続できなくても表示されるので、IPアドレスの確認等でも使えます。
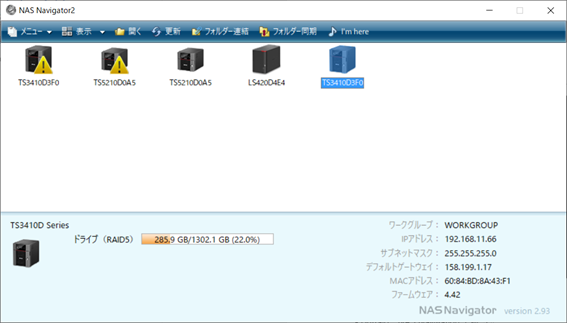
接続できれば、WEBで設定できるのでIPアドレス等の設定変更も可能です。
SMB1の有効化
Windows10になってSMB1が標準では有効となっていない場合があります。NASはSMB1を使っている場合もあるので、この機能を有効にして通信ができるようにします。
1.キーボードの[Windows]キーと[R]キーを同時に押して[ファイル名を指定して実行]画面を起動します。
2.名前欄に「appwiz.cpl」と入力して[OK]をクリックし、「プログラムと機能」を開きます。
3.左ペインより「Windows 機能の有効化または無効化」をクリックします。
4.[SMB 1.0/CIFS ファイル共有のサポート]内の「SMB 1.0/CIFS クライアント」にチェックを入れて[OK]をクリックします。
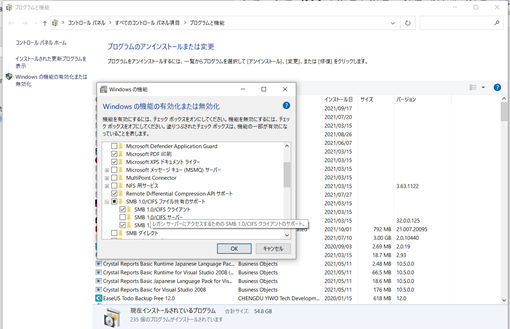
5.設定変更後、[今すぐ再起動]をクリックします。
6.再起動後に再度「SMB 1.0/CIFS クライアント」にチェックが入っているかご確認ください。
※再起動後、「SMB 1.0/CIFS クライアント」のチェックが外れる場合は、ネットワーク管理者やPCメーカーのサポートへご相談ください。
以上で設定は完了です。
【ご注意!】
本手順では、レジストリと呼ばれるWindowsが管理する様々な情報を記録した場所の変更を行います。また、SMB1はセキュリティ上問題があると報告があることを承知の上インストールしてください。
Windows資格情報の追加
ネットワークドライブ接続でログイン情報を入力してください・・という表示が出た場合には、Windowsの資格情報を追加します。
コントロール パネル\すべてのコントロール パネル項目\資格情報マネージャー
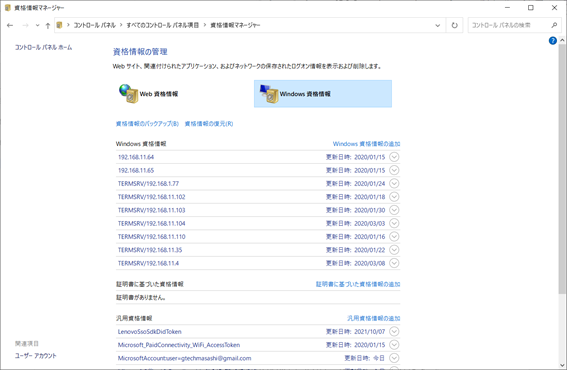
Windows資格情報ではNASのIPアドレスとユーザー名 パスワードを設定します。
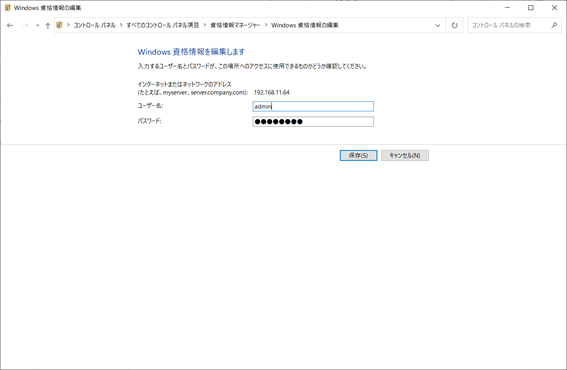
ユーザー名はadimn パスワードはpasswordです。
これは、Buffaloの規定のユーザー名とパスワードとなりますが、最近の機種では初期設定も個別に設定されていることもあります。
AllowInsecureGuestAuthの設定
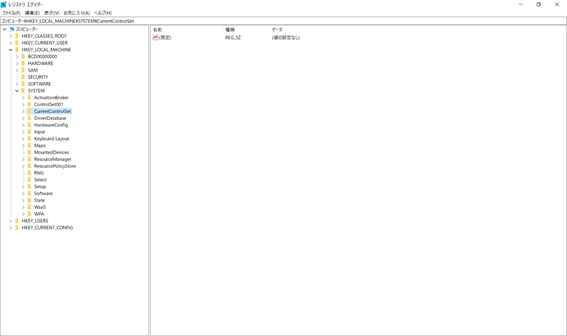
1.キーボードの[Windows]キーと[R]キーを同時に押して[ファイル名を指定して実行]を起動します。
2.名前欄に「regedit」と入力し、[OK]をクリックします。
※ユーザーアカウント制御の画面が表示された場合は、[はい]をクリックします。
3.下記の順番に項目名をダブルクリックし、[Parameters]キーを開きます。
4.[Parameters]キーをダブルクリックした後、右側の画面に表示された[AllowInsecureGuestAuth]をダブルクリックし、「DWORD(32ビット)値の編集」を表示します。
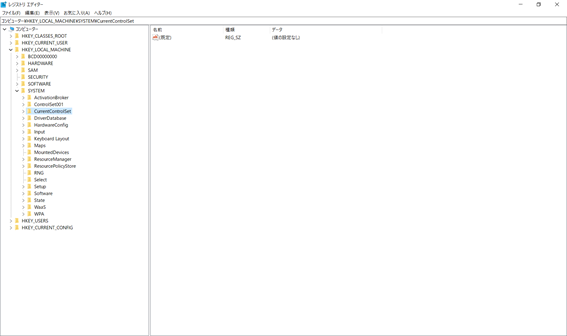
<[AllowInsecureGuestAuth]が表示されていない場合>
追加で下記手順を追加で実施してください。
————————————————————————①右側の画面の何も表示されていない場所で右クリックします。
②[新規]→[DWORD(32ビット)値]をクリックします。
③[新しい値 #1]が作成されるので、名前を「AllowInsecureGuestAuth]に変更します。
④[AllowInsecureGuestAuth]をダブルクリックし、「DWORD(32ビット)値の編集」を表示します。
⑤手順5に進みます。
————————————————————————
5.値のデータを「0」から「1」に変更し、[OK]をクリックします。
※表記は「16進数」のままにしておきます。
6.残ったウィンドウを×ボタンで全て閉じ、PCを再起動します。
以上で設定は完了です。
ネットワークドライブを切断し、再割り当てを行う
下記の手順を確認し、ネットワークドライブの再割り当てを行います。
再割り当て後にPCを再起動して、接続に問題がないかも確認しておきます。
1.接続できなくなっているネットワークドライブ上で右クリック後[切断]をクリックします。
2.NASへアクセスし、ネットワークドライブに割当したい共有フォルダー上で右クリック後[ネットワークドライブの割り当て]をクリックします。
3.必要に応じてドライブ文字を変更後、[完了]をクリックします。
4.対象の共有フォルダーの中身が表示されますが、一旦ウィンドウを×で閉じます。
5.PCを再起動します。
6.再起動後に割り当てしたネットワークドライブに接続可能かをご確認します。
レジストリの設定変更を行うことで事象が改善される可能性があります。
下記の手順をご確認ください。
【ご注意!】
手順では、レジストリと呼ばれるWindowsが管理する様々な情報を記録した場所の変更を行います。誤った内容を削除・変更すると、他のアプリの動作や、Windowsが正しく動作しなくなる場合があります。設定項目に誤りがないか、十分にご注意の上、操作を行ってください。操作前には、OSの復元ポイント作成をおすすめします。
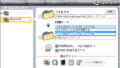
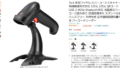
コメント