三菱のPLC(シーケンサー)でシーケンサプログラムをモニタまたは変更する場合は、専用ソフトGX DeveloperやGX Works2/3などをつかって接続します。
接続する方法と注意点について説明します。
シーケンサケーブルの接続方法
GX Developerの場合
AシリーズまたはFシリーズに接続する場合は、GX Developerを使うしかありませんので、こちらのシリーズに接続する方法を説明します。
PC側接続はシリアル接続となります。PC側にはRS232ポートはないのでUSB-RS232変換ケーブルを使用します。※USB接続で直接接続するケーブルもありますが、こちらを使うようにすると他のFA機器の設定ツールのときにも使えます。

はじめてつかう場合は付属のドライバをインストールする必要があります。
ほかのFA機器と接続する場合も同じですが、USBポートがCOMポート番号の何番を使っているか入力する必要があります。(COM番号はいつも使う同じものの場合、PCのコントロールパネルで設定すれば、同じCOM番号で使うことも可能です。)今回の場合はCOM3ですのでCOM3を選択します。
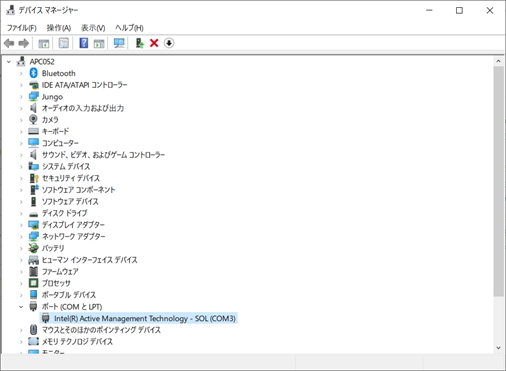
コントロールパネル>デバイスマネージャーで確認する様子です。
GX Developerで接続COM番号を入力します。Developerでの接続の場合はQシリーズ以外の場合、USBは使えないのでシリアル接続でCOM番号を選択することになります。
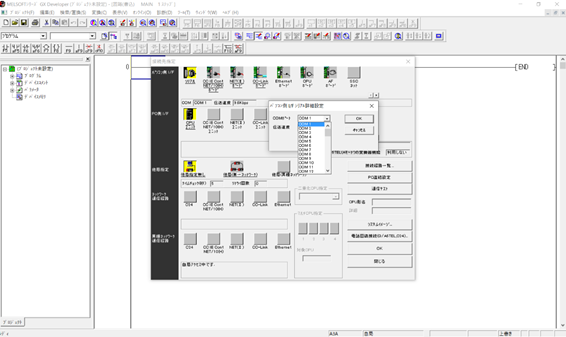
接続イメージは図のようになります。
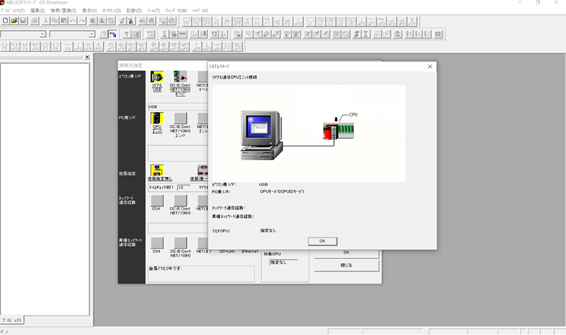
USBシリアル変換の先のケーブルがこちらになります。ダイアトレンドで販売してます。
さらに接続口形状が〇9Pinの場合は変換ケーブルを使います。
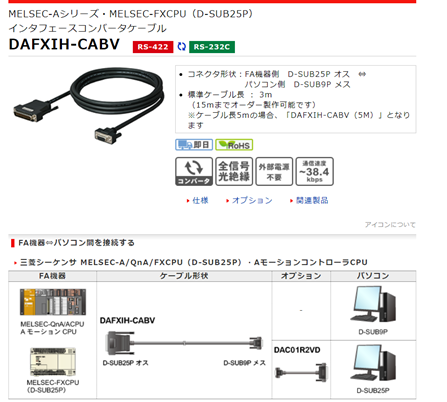
専用ケーブルのキットの製品もあります。

こちらもダイアトレンドで購入できます。
Fシリーズ接続する場合
F1からFXへリニューアルの場合でも紹介しましたが、

リニューアルをお勧めします。変換用ツールは三菱で貸し出ししてもらえます。
GX Works2/3の場合
USB miniBのケーブルで接続します。汎用のビデオカメラの接続でも使いますので普通に購入できます。
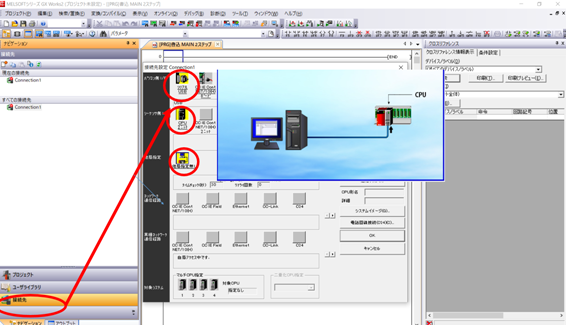
パソコン側IFはUSB(シリアル)とします。通常1対1で接続する場合は、シーケンサ側IFをCPUユニットとして他局指定なしとします。
ほかにも、PCにNET/H等三菱の通信IFボードを搭載している場合は、そちら経由も選択可能です。イーサネット接続も可能です。
シーケンサ側IFを選択します。GOTやインテリジェントユニット経由も使えます。
他局指定経由でほかのネットワークで接続している機器やマルチCPUで号機設定がある場合はこちらも設定することで一つの接続で多数のPLCを管理することができます。
シーケンサをモニタする場合
プログラムがある場合は、オンライン>PC照合してプログラムがあっていることを確認してからモニタモード(F3キー)とします。
プログラムが違っている場合や照合で不一致した場合は、オンライン>PC読出で読出ししてからモニタモードにします。
注意点
三菱シーケンサの場合は、プログラムコメントをシーケンサに書き込まないケースが多いです。理由はCPU容量をコメントで使われてしまう・・コメントで解読できてしまうので解析できないようにするためと言われています。
自分で管理する場合は、コメント付きで日付管理しましょう。間違っても最新版とか名前つけないように。いつの最新版なのってなります。また、ステートメントでコメント管理する場合も元ファイル管理をしていないとステートメントコメントがなくなりますのでご注意ください。
タッチパネル(GOT)に接続します
GOTはUSBケーブル接続します。MiniBケーブルをつかいます。
GT Designerで作成したデータを送ります。GOTはパソコンみたいなものなのでOSがあります。新規でデータ転送する場合は、OSを転送してからプロジェクトデータを送信します。
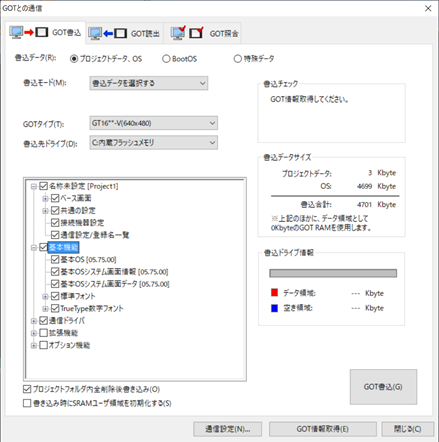
基本OSはGT Designerのバージョンで違いがあるので最新版管理をしましょう。大きいプロジェクトで複数人作業する場合等ではバージョンを合わせたほうがいいでしょう。
ネットワーク接続の場合
イーサネット接続で設定をすれば、2回目以降のセットアップはイーサネット接続ができます。
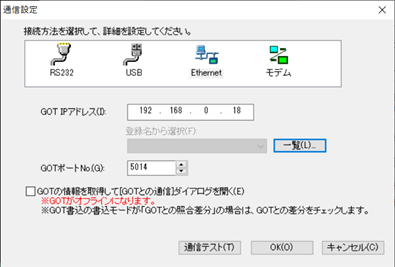
対象のGOTに設定したIPアドレスを入力することでイーサネット接続が可能になります。
注意点
①IPアドレスについて
接続するメンテナンス用PCはIPアドレスを合わせる必要があります。
コントロールパネル>ネットワークと共有センター>プロパティでTCPIPを設定します。
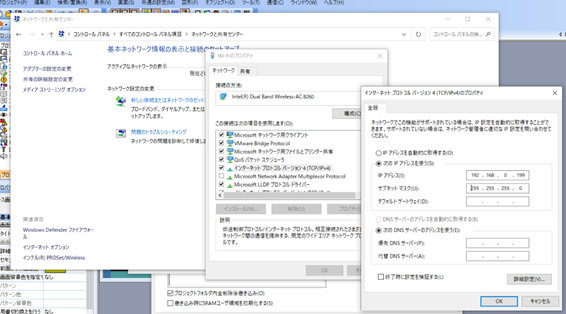
192.168.**.xxxで入力します。
***は町XXXは住所みたいなものです0-255で設定します。
***の部分はGOTと同じ番号を設定し,XXXは同じだと通信できないので変更します。
②GOTのN/WNoとPCNoについて
イーサネット接続で注意する点がGOT側のN/W NoとPC Noです。
この番号は1-64で管理します。管理するのは作成したGOTの中だけですが、本体の番号と競合する番号を設定すると通信できなくなります。XXXの部分と一緒で同じ住所では通信できないと覚えておくほうがいいでしょう。
単独イーサネットケーブルで接続する場合
タッチパネルやシーケンサ他の機器にイーサネットケーブルで接続する場合は、クロスケーブルを使います。イーサネットケーブルにはストレートとクロスケーブルがあります。中間にHUBを置く場合はストレートでもクロスでもHUBが自動判別してくれます。相手機器側に変換機能があればいいのですが、普通はありませんので、単独1本のケーブルで接続する場合はクロスケーブルで接続しましょう。また、その時の設定は相手機器の標準的なIPアドレス(例:192.168.3.39=三菱)があるので192.168.3.**の部分は接続するPCのIPアドレスを合わせるようにしましょう。
イーサネットケーブルの作成についても紹介しています。
まとめ
シーケンサのネットワーク接続で管理する場合は、イーサネット接続ではIPアドレスの管理をしましょう。CPU内蔵イーサネット接続接続の場合は接続数に制限があるので(16個)それ以上接続しないように設定しましょう。(タッチパネル等の接続もこれに含まれま
す)
プログラムソフトですが、管理はしっかりとしましょう。最新版という名称でなく対象_制御盤名称_RevNo._日付での名称管理がのぞましいと思います。プログラムソフトですが、管理はしっかりとしましょう。最新版という名称でなく対象_制御盤名称_RevNo._日付での名称管理がのぞましいと思います。

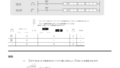
コメント