Windows10でPCデータをネットワークドライブと同期させたい場合の方法について紹介します。
Sync withの紹介「フォルダ同期」
Sync with(シンクウィズ) | サポートライブラリ | IODATA アイ・オー・データ機器
IOデータで無償ダウンロードできるデータの同期ソフトです。
フォルダAとフォルダBを同期させることができます。同期の方法も同期の場合とコピー(一方方向)とありますので、共有NASでのデータの同期には便利なソフトです。
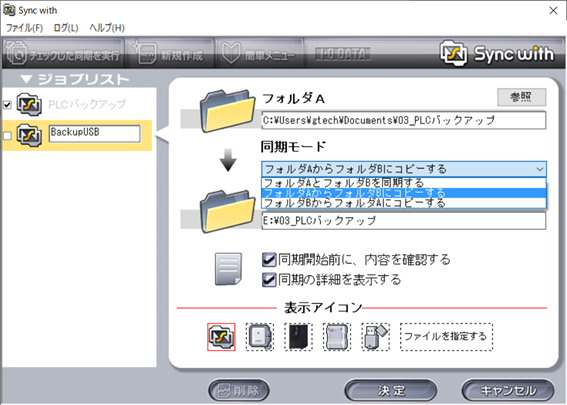
スケジュール設定について
ファイル>スケジュール設定で同期を定期的にできます。
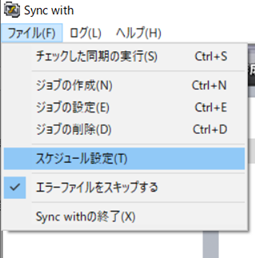
スケジュール設定で追加 スケジュール名と間隔と時間を設定します。
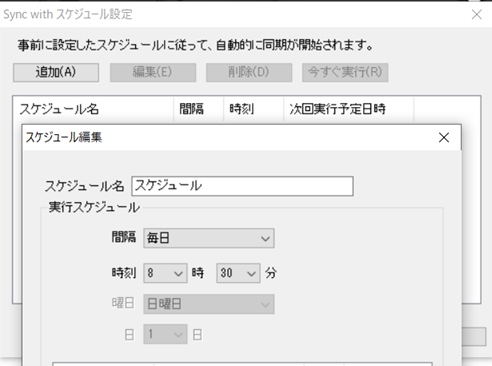
スケジュール設定をするとSyncWithは起動時常駐するようになります。
また、同期では、同期エラーとなるファイルがあると途中でとまってしまうので
ファイル>エラーファイルをスキップするに設定したほうがいいです。
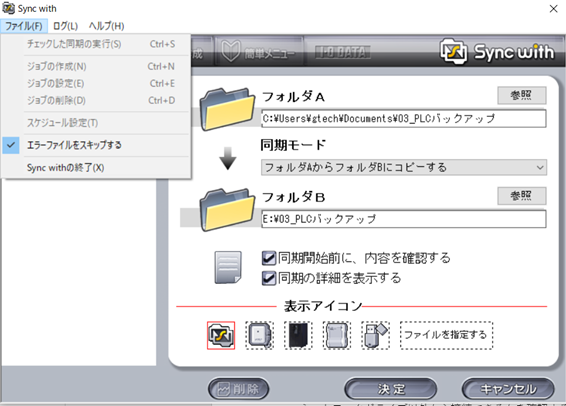
エラーファイルは同期先のファイルを一度削除してから、再度手動でコピー、貼り付けすることで修正できることもあります。
バッチ処理で完全同期させる場合
大抵のことは、SyncWithでできますが、この方法だとアプロードデータは日々多くなってNASの領域を占有していきます。
そこで、現状のデータファイルと同じ構成で同期させたい場合は、バッチ処理でやります。
ここで使うのは、Robocopyというコマンドとなります。
Robocopyは、ある場所から別の場所にファイルデータをコピーします。
参考バッチファイル内容:以降をメモ帳にコピーして、robocopy.batというファイルにします。
rem ————————————————
rem ROBOCOPY
rem ————————————————
rem ————————————————
rem ネットワークドライブのセット
rem \\***.***.***.*** は相手先IPアドレス+フォルダ /以降はNASのユーザー名とパスワードを入れます
rem ————————————————
net use \\192.168.11.66\share\log /user:admin password
rem ————————————————
rem データの上書き保存
rem ————————————————
rem “E:\Data”の部分をコピーしたいところに変更してください。
robocopy E:\Data \\192.168.11.66\share\log /mir /R:1 /W:1 /XO
exit
これをタスクスケジューラーに登録して実行させることで自動同期ができます。
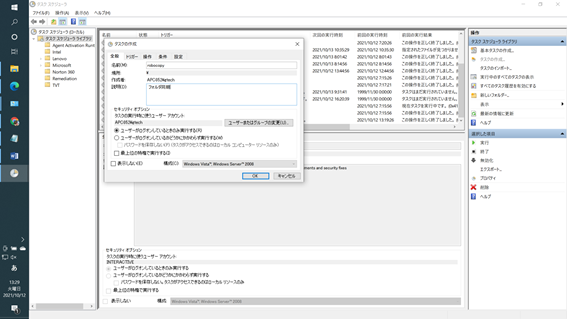
NAS-NAS間で同期させる場合
BuffaloのNASではお互いが同じネットワーク上にあれば、バックアップ設定することで自動でバックアップをすることが可能です。まず初めに、バックアップアクセスキーを設定します。(これを設定しないと表示されない・・)
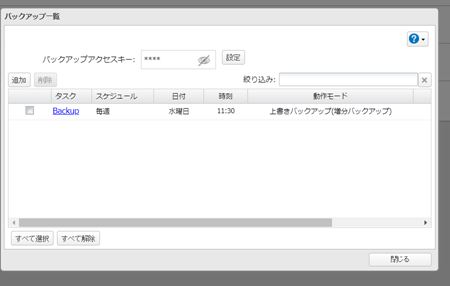
送り先側のNASでバックアップ設定をします。
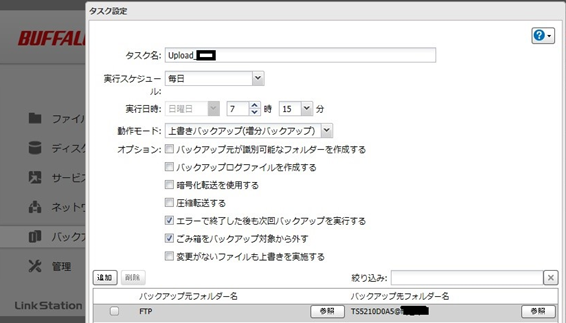
BuffaloのNAS間で、かつバックアップ機能がある者同士でないとできません。オプション設定をよく確認しておくらないと転送先が満杯になったり、NAS上のファイルが消えてしまうこともありますのでご注意ください。
まとめ
この方法でやるとバックアップ、データ同期が自動でできるのでいろいろと活用できます。用途に応じて使い分けしてます。
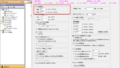
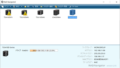
コメント