世の中のPCは、Win10(64bit)となりつつありますが、いまだにソフトはWin7(32bit)でないと動かない場合もありますね。そんな時には、VM PlayerでWin7を実行することをお勧めします。
VM Playerとは
仮想PCソフトです。簡単なものはPlayerで仮想PCを構成可能なので、それに必要なOSをインストールします。
参考URL
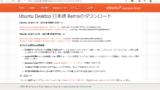
では、Ubuntuをインストールして、NASのデータ復旧をしていますので参考にしてください。
VM Playerのインストール
VMWareからVM Playerをダウンロードします。バージョンは、最新でいいですが、以前に作成した環境がある場合は、バージョンを合わせないと作成したWin7の環境が使えない場合があります。今回は、15で実行します。
参考:URL
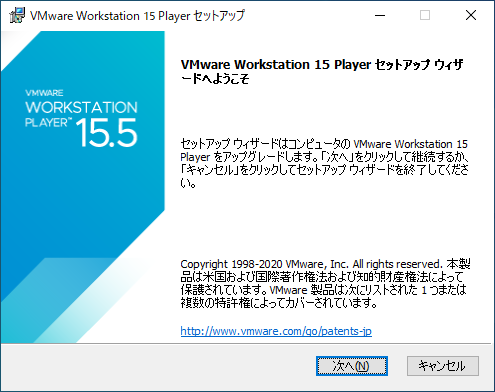
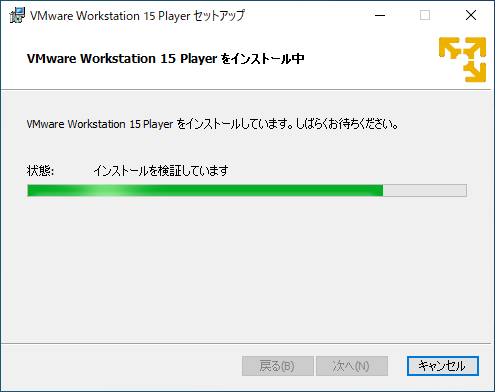
Win7のインストール
VMware Workstation 15 Playerを起動します。
今回は、おおまかな手順を紹介します。
OSが手元にある場合は、その項目を選択します。
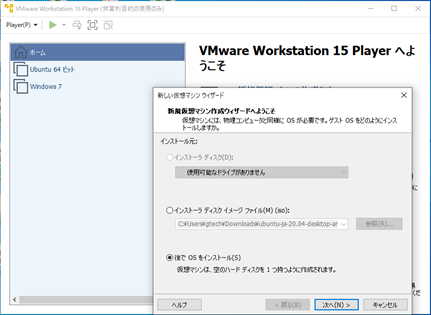
今回は、後でインストールするのでこの中で選択します。
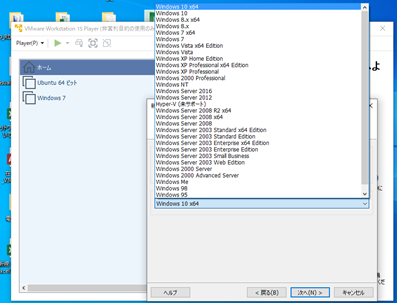
仮想マシン名を入れて、作成するフォルダも入力します。そのフォルダに仮想PCのデータが入ります。
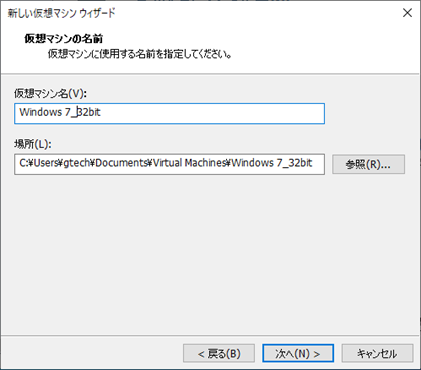
後は、設定ですが、OSとちょっとしたソフトであれば60GBあればいいです。
あとから調整も可能です。
作成したPC環境に空き容量がない、メモリの余裕がない場合は、起動できませんので注意が必要です。
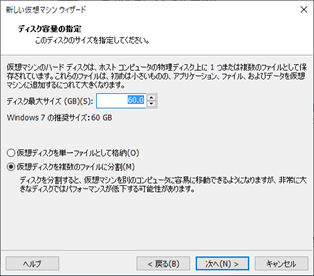
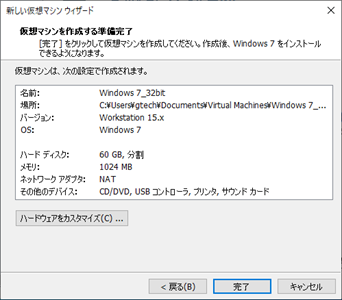
Win7の起動
今回は作成済のWin7を起動します。
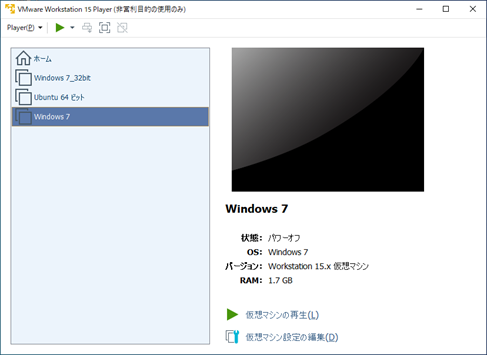
Toolsは、USB認識等で必要なソフトなので、必ず入れてください。
今回は、VMをUpdateしたので、ToolもUpdateしたようです。
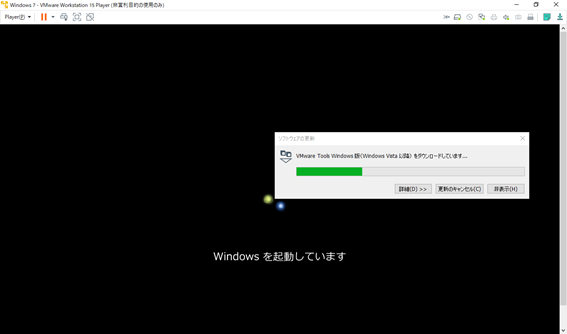
このようにWin10上でWin7が起動しました。
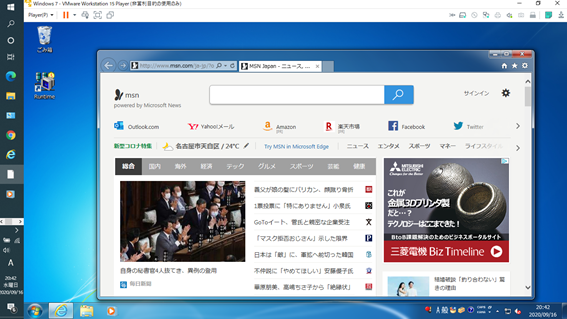
Win7のOSについては、ライセンスの関係があるので・・ですが。OEM版等であればインストール可能かと思います。
開発系の場合MSDNのサブスクリプションでライセンス契約(年間契約ですが)で入手可能です。
まとめ
Win7のソフトをインストールする場合は、USBまたは、CDROM経由で実施します。VMにツール設定でホスト(Win10)で認識しているのを、Win7に変更します。両方同時には使用できません。
また、ソフトでUSB通信させる場合には、USB3では動作しない場合があります。その場合VMのTOOLで認識させます。イーサネット通信も可能です。
ぜひ、Win7 32bit版ソフトを使う方はお試しください。
追記 ネットワーク設定について
VM Player側のネットワーク設定ですが、
基本的には、ブリッジで設定します。ホストOSと別々のIPを使うケースが多いと思いますので、物理ネットワーク接続の状態を複製のチェックは外します。
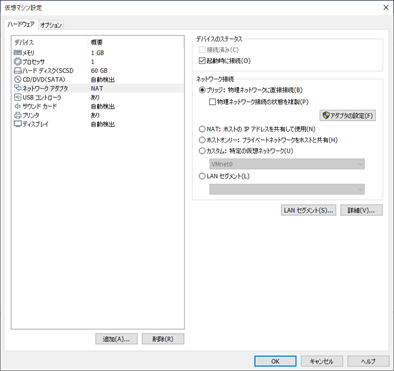
NATの場合はホスト経由でネットワークに接続します。
ホストオンリーの場合はホストーVM側の通信のみです。(VMnet1が使われます)

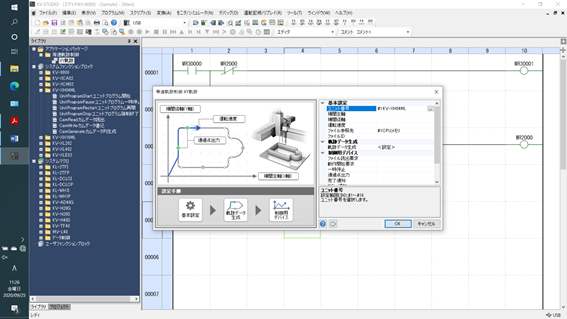
コメント